Hid-compliant Touch Screen Driver Windows 10 Download Iso 64-bit
I recently acquired a Dell Inspiron 24″ All In One with a touch screen and added my old Acer T231H 24″ as a second screen. When I touched the Acer, the mouse would move on the Dell… this is not good. Because I was using a beta of Windows 10 (slow ring), I thought that the build of Windows I was using had a problem (just like in the video below, although that is not my computer) but that was not the problem.
I should have gone through the usual Touch Screen Troubleshooting routines (below) because I was able to fix it in about 30 seconds.

Hid Compliant Touch Screen Driver Missing Windows 10
HID Compliant Touch Screen Driver & Windows 10 is commonly caused by incorrectly configured system settings or irregular entries in the Windows registry. This error can be fixed with special software that repairs the registry and tunes up system settings to restore stability.
- Jika Driver Layar Sentuh HID-Compliant hilang & tidak lagi tersedia di Device Manager di Windows 10, maka posting ini akan menunjukkan Anda bagaimana menginstal ulang HID Compliant Touch Screen Driver.
- Dec 30, 2016 HID Compliant Touch Screen Driver & Windows 10 Oh, how I wish I still had 8.1 One made the migration fine and on the other one, the Touch Screen quit working and hasn't worked since.
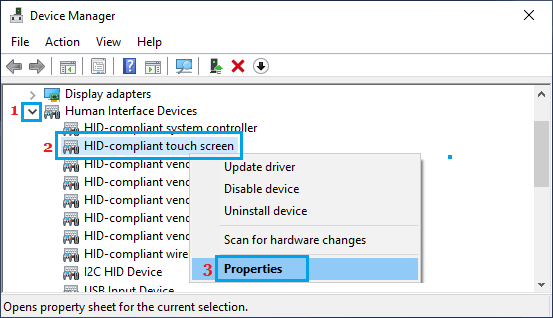
Enable And Disable Your Touchscreen In Windows 10

TOUCH SCREEN FIXES IN WINDOWS 10
[Fixed] No Pen Or Touch Input Is Available For This Display
Disable and Re-enable the Human Interface Device (HID) driver on your touch screens:
- Right click on the START button and select DEVICE MANAGER
- Expand Human Interface Devices
- Right click on any HID-COMPLIANT TOUCH SCREEN and select DISABLE
- Right click the same HID-COMPLIANT TOUCH SCREEN and select ENABLE
This is what corrected my problem of touching one screen having the mouse move on a different screen
.
Update Drivers
- Right click on the START button and select DEVICE MANAGER
- Expand Human Interface Devices
- Right click on any HID-COMPLIANT TOUCH SCREEN and select UPDATE DRIVER
- Try SEARCH AUTOMATICALLY… first
- if that fails to find anything better than what you have now, go to the manufacturers website and look for drivers
.
- if that fails to find anything better than what you have now, go to the manufacturers website and look for drivers
Check PEN & TOUCH Settings
- Get into the CONTROL PANEL
- Change the VIEW BY (top right corner) to SMALL ICONS
- Double click on PEN AND TOUCH and make sure everything looks happy
.
Calibrate Touch Screen
- Get into the CONTROL PANEL
- Change the VIEW BY (top right corner) to SMALL ICONS
- Double Click on Tablet PC Settings
- Click the SETUP button and run through the wizard
- Click CALIBRATE and run through the wizard
- Click RESET to reset your touch screen to factory defautls
- Click GO TO ORIENTATION to setup which way the screen is rotated
.
If none of these work for you try traditional hardware troubleshooting techniques.
Make sure the USB cable on your touch screen is connected to your PC.
- I know this sounds obvious, but check it all the same
.
- I know this sounds obvious, but check it all the same
Try a different USB cable
.Restart your PC
.Test The Monitor On Someone Elses Computer
.Run the HARDWARE TROUBLESHOOTER
- This is only applicable to some builds of Windows 10 because MS updates the troubleshooters all the time, so don’t panic if you don’t see it
- Click START and type TROUBLESHOOT SETTINGS
- Click HARDWARE TROUBLESHOOTER
- Run through the wizard
.
- This is only applicable to some builds of Windows 10 because MS updates the troubleshooters all the time, so don’t panic if you don’t see it
Force Windows To ‘Plug and Play’ The Touch Screen Again
- Right click on the START button and select DEVICE MANAGER
- Expand Human Interface Devices
- Right click on any HID-COMPLIANT TOUCH SCREEN and select UNINSTALL DEVICE
- If given the option (depends on the build of Windows 10 you have and the driver installed), select UNINSTALL DRIVER SOFTWARE
- Either reboot your PC or right click on the name of the PC and select SCAN FOR HARDWARE CHANGES
.

