Today, let’s tackle a tiny-but-frustrating issue…Skype for Business contact photos.
This helps ensure the sender does not get the following error: “We couldn't send this message.” After 5 minutes of any activity, the Mac client does not auto-accept the messages to ensure mobile endpoints are able to accept incoming messages as necessary. Skype for Business on Mac Single Window mode (or tabbed conversations view) is.
- In Skype for Business, search for your contact in Skype for Business, and send a request to chat. If you get a message that it couldn't be sent due to company policy, you need to double-check your Office 365 URLs and IP address ranges. Ask your Skype for Business contact to send you a request to chat.
- When sending an instant message using Skype for Business, you may see the error message 'This message wasn't sent to.' This can be caused for a variety of reasons. Scenario 1 The first user sends an instant message to a second user.
- Start instant message conversations and voice or video calls. See when your contacts are available online. Schedule and join meetings. Present your screen during meetings. If you're using Skype for Business on a PC, see the Skype for Business on Windows Quick Start.
User images, Skype avatars, we have several names for them. They’re the little circular image that shows up in Skype for Business next to your name in the Contacts List.
Contact photos also show up in Outlook and Office 365. There’s a reason for this: Contact photos are stored within Active Directory accounts. AD then populates the photos out to other Office properties, like Exchange, Skype for Business, and Office apps.
We had one employee whose Skype for Business contact didn’t show his photo. We’ll call him Mike. Now, we knew Mike had one, because we saw it in Outlook all the time. So why wouldn’t it show up in Skype?
(Backend information for reference: Exchange Server and AD on-prem, Skype for Business Server on-prem.)
Now, the solution for this wound up being something VERY simple. If you want to just see the fix that worked for us, skip to “Troubleshooting Point 3” below. But I’m documenting the missteps as well, because you CAN fix contact photo issues using those methods, under different circumstances.
Troubleshooting Point 1: Is My Local Cache Not Working?
My co-worker confirmed that a contact photo did exist in Active Directory for Mike. I could see it in Outlook, but not Skype for Business. Was this a local issue?
We’ve blogged about local contact issues in the past:
Updating Lync Contacts: Using Active Directory to Store and Push Contact Photos (Part 1 of 3)
Updating Lync Contacts: Sync Error Fixes (Part 2 of 3)
Updating Lync Contacts: Server-Side Checks to Repair Contact Photo Display (Part 3 of 3)
How to Remove Old Federated Contacts from Your Lync Contacts List
Maybe my local client’s files were out of date, or corrupt somehow. Would that prevent Mike’s contact photo from displaying?
Some Google searches brought me to: QuickTip: Missing Pictures in Lync – SkypeAdmin.com. Mr. Caragol mentioned the local photo cache directory, typically located at:
Usersyour.usernameAppDataLocalMicrosoftOffice15.0 [or 16.0]Lyncsip_yourusername@yourdomain.comPhoto
In it you should see a list of .cache files. Like this!
Each of these .cache files is actually a photo. Rename them to a .jpg and you’ll see…a contact photo.
Now, Mike’s .cache file didn’t show up on my computer. That meant either his contact photo didn’t exist, or it wasn’t reaching me. So I tried a sneaky tactic—grabbing a random image, sizing it to 96x96px, naming it sip_mikeXXX@planetmagpie.com.cache, and putting it in the Photo directory.
No luck.
Next I tried shutting down Skype for Business, renaming the UCSGroupsContacts.cache file (it’s one level up from Photo), and reopening Skype. Thereby forcing a fresh download from the Skype for Business Server. No change to Mike’s contact photo though.
Troubleshooting Point 2: Is the Contact Photo the Wrong Size?
In another search, I came across this app: Exclaimer Outlook Photos
The Exclaimer app helps you get people’s photos into “Outlook, SharePoint and Skype Easily,” according to their site. Plus it’s free. Why not give it a shot?

I installed Exclaimer and opened the app. It accessed our Active Directory and found Mike’s account. It asked me if I wanted to replace its contact photo with another photo. But then I noticed something – Mike’s photo in AD was listed at 64x64px. The other Skype for Business contact photos in my local cache were all 96x96px.

Did the photo’s size make a difference?
Nope. My co-worker accessed AD directly and confirmed that the photo Mike’s account contained was 96x96px. I don’t know if Exclaimer saw the wrong photo, or if we had a miscommunication. Either way, the size didn’t appear to prevent Mike’s contact photo from showing up.
Troubleshooting Point 3: Oh Wait, is the Contact Photo Enabled?
Here’s the forehead-smacking moment. After things looked fine on AD, we got a hold of Mike and asked him to verify that his options were all set correctly.
Mike uses a Mac, and didn’t have the new Skype4B client on it yet. He still used Lync for Mac 2011. He checked his Options. Guess what he found in the Photos Settings?
That’s right. His client had defaulted to “Do not show my picture” in Options. One click to select “Show default picture,” and boom.
Ta daaa!
Skype For Business We Couldn 27t Send This Message Machine
Only a moment later I checked my Skype for Business client. Sure enough, Mike’s contact photo displayed. I checked my local Photo cache directory (from Point 1), and a .cache file now existed for him.
Sometimes the Simplest Solution is the Right One (but we must check everything else first!)

I’m 100% certain some of you reading this post have done this too. The obvious solution is far too obvious, so we must cover the less-obvious causes first. Afterward…oh. Well, darn, the obvious solution worked after all.
I’m still glad we covered the bases we did. It meant finding that some issues were not there. Plus it made for a nice blog post, in case you run into this particular issue!
What frustrates you about Skype for Business contacts the most? Please comment or email.
When sending an instant message using Skype for Business, you may see the error message 'This message wasn't sent to ...' This can be caused for a variety of reasons.
Scenario 1
The first user sends an instant message to a second user. The first user sees a message like the screen shot below.
OR
Skype We Couldn't Send This Message Mac
Cause
This is due to a bug in the Microsoft Office Software released as an update sometime in October of 2016. The status that the user sees is showing that the second user is signed into Skype for Business Desktop client and a Polycom phone as well.
Resolution
Ensure both users update their version of Office or Skype for Business to a version that is at least 7766.XXXX or higher. To update Office see How to Manually Update Microsoft Office Products
Note: This resolution is not currently compatible with Mac computers. A compatible resolution is in development but does not have an estimated release date.
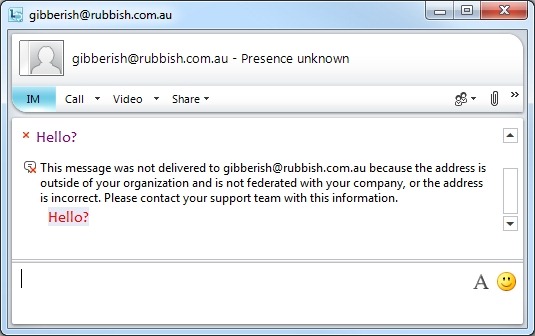
Scenario 2
The first user sends an instant message to a second user. The first user sees a message like the screen shot below
The second user sees a message on their mobile device like the screen shot below
Cause
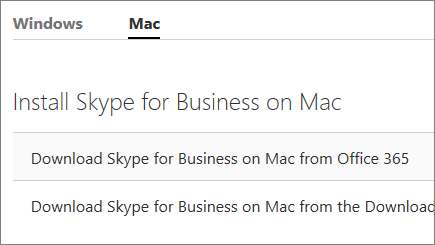
This is due to the second user being logged into a Skype for Business Mobile Client and the second User ignores the message
Resolution
At this time, there is not a resolution to this since we are a hosted Skype for Business Solution, Microsoft doesn’t support server side conversation history. If they did support server side conversation history for a hosted solution, then User B who ignored the IM on their mobile device would get a missed conversation notification in their email and User A would not see an error message on their desktop Skype for Business client.
Work Around
Make certain that users are signed in to a single primary device. If signing in to mobile is necessary, sign out of desktop client.
